

- #Microsoft remote desktop for mac copy and paste how to#
- #Microsoft remote desktop for mac copy and paste drivers#
- #Microsoft remote desktop for mac copy and paste windows 10#
Step 3: Turn the “ Clipboard” switch to “ On”. Step 2: After scrolling down a bit, select “ Show more”.
#Microsoft remote desktop for mac copy and paste windows 10#
Use the old application: Remote Desktop Connection.Įxcitingly, the most recent versions of the app ( or later) offer this essential sharing feature.įollow the steps below to copy files with the Remote Desktop Windows 10 app: Previously, users could only paste text (not files) between sessions.
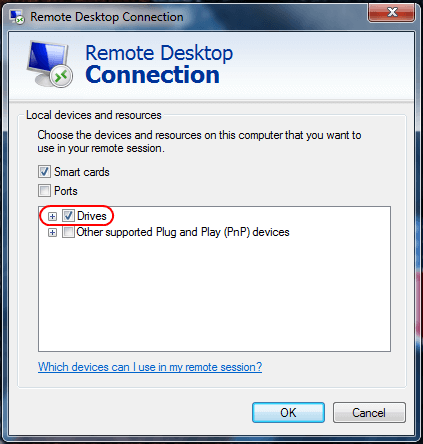
Now the question is: how does someone use Remote Desktop to copy and paste files between a local and remote device?Īccording to Microsoft, it was once completely impossible. Windows’ new Remote Desktop app (found on the Microsoft Store) does not function in the same way. This once permitted users (especially those interested in letting their RDP copy files) to open local drives from a remote system via File Explorer.
#Microsoft remote desktop for mac copy and paste drivers#
Local drivers used to show up in the remote sessions “ File Explorer” tree view panel (in older versions of RDC clients).
#Microsoft remote desktop for mac copy and paste how to#
How to copy files between local and remote PC with Windows 10 Remote Desktop app Users should then run the Remote Desktop Connection application as an administrator. Please Note: If users receive a message reading: “ Destination Folder Access Denied” when attempting to transfer files, it may be necessary to restart the RDP session. Step 9: Drag files between folders and drives as desired.Users should see all shared devices in the “ Redirected drives and folders” section. Step 8: Open the “ Windows File Explorer” after connecting to the remote device (do this by right-clicking the Start menu > File Explorer).Step 7: Hit “ Connect” to establish the connection.Step 6: Enter the IP address of the remote computer into the “ Computer” box (located under the section “ Logon settings” (see below).Step 5: Return to the “ General” tab once satisfied with the drive sharing settings.Check any desired boxes to share storage with the remote computer and hit “ Ok”. Users can share available Windows drives, portable storage drives (like flash drives), and optical drives (CDs, DVDs, DVD drives, etc) that they may want to utilize down in the future. Step 4: Click the “ +” arrow beside “ Drives” to show more options.In the “ Local devices and resources” tab, click “ More” (see below). Step 3: Go to the “ Local Resources” tab (this will take you to the sharing settings for the remote session).Step 2: Click “ Show Options” within the RDC window (this displays the RDC configuration options).However, if the user wants to let their remote desktop copy files, there are some additional steps required. Usually, it’s necessary to enter an IP address for the desired remote PC, then hit “ Connect”. RDC is fairly straightforward upon the first launch. Users can find RDC from the Start menu, or by searching for the following: “mstsc” / “remote desktop” / “RDC”. Step 1: Run Remote Desktop Connection.


 0 kommentar(er)
0 kommentar(er)
